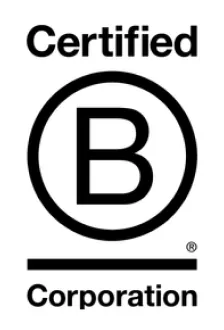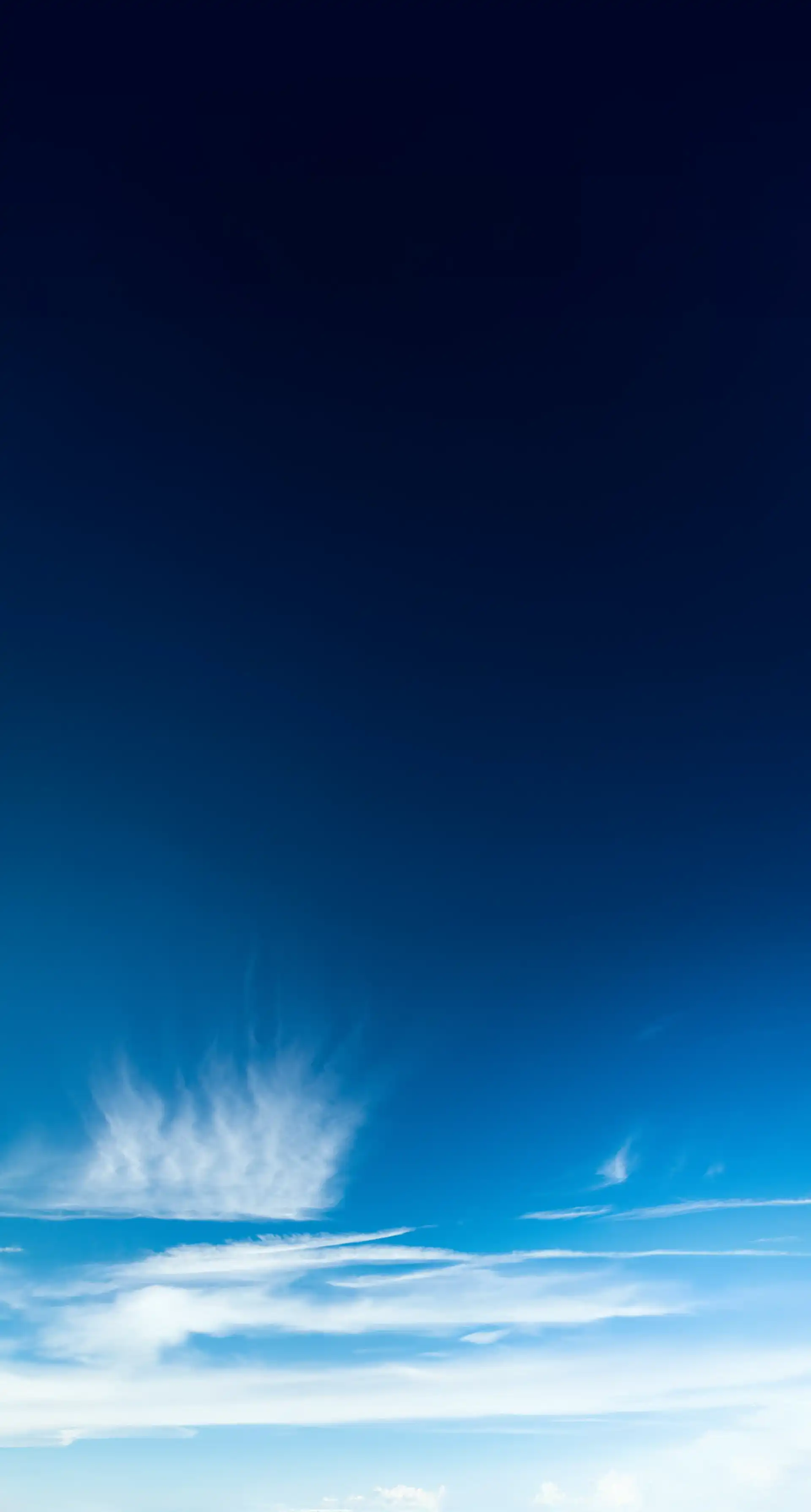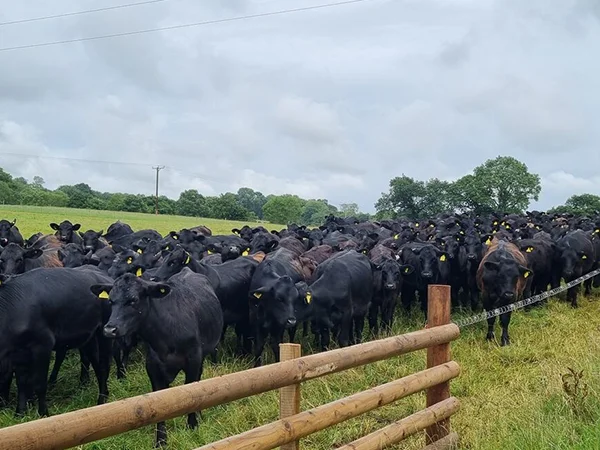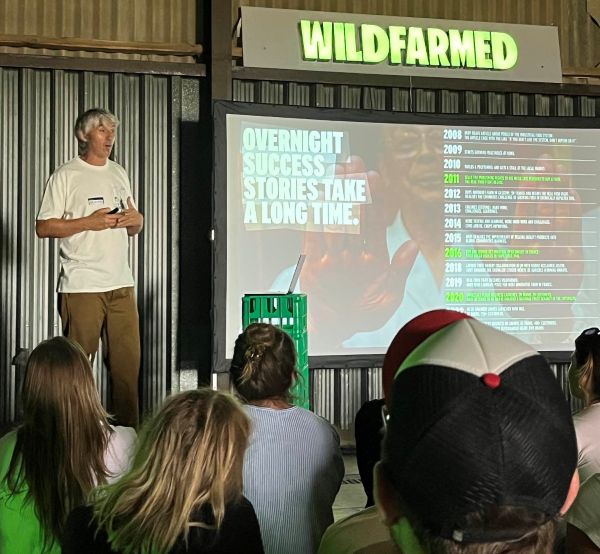Farming
Covering the full spectrum of farming, agri-business, rural and agricultural audiences, from veterinary to agronomy, land-based sectors and farming industry organisations.
We deliver strategic communications that build reputation, influence and engagement across complex food, farming and environmental supply chains.
A voice your audiences recognise
Our heritage is farming, but we’ve evolved to help clients get their voices heard from across the breadth of the supply chain, from agriculture and the environment, to rural, renewable and sustainability sectors.
These are audiences that we know how to reach; staying ahead of the issues and crafting the content that gets a reaction.
Let's Make Your Mark
Campaigns may span social media, long-form technical content, blogs, video, launch opportunities or optimising web searches. We’re typically elevating the profile of people, products or services, or engaging those with influence — from traditional journalists and industry leaders, to next-gen social media stars.
Success relies on a smart PR and marketing strategy, backed by results tracking and a team that reacts and adapts. We craft creative, insight-driven campaigns that capture attention and deliver impact.
Covering the full spectrum of farming, agri-business, rural and agricultural audiences, from veterinary to agronomy, land-based sectors and farming industry organisations.
Because we know what goes into cultivating, growing, nurturing and harvesting top quality food and what it takes to navigate commercial production.
Tapping into policy issues, the introduction of regulations or linking to incentives, grants or new research, we know the environmental issues that matter and who’s who.
A forward-looking approach
Clients range from large, corporate blue chips to independent companies. Take a look at our case studies to get a flavour of who we work for, what we do and the results we can help you deliver.



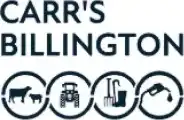



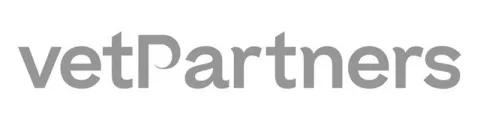


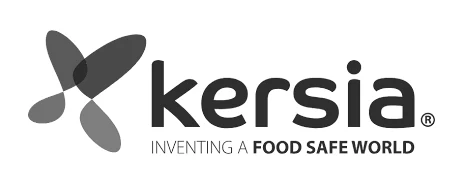


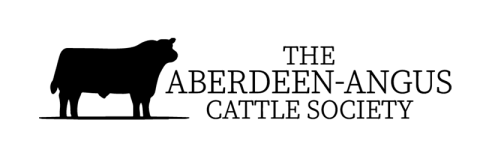



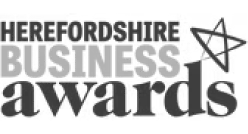
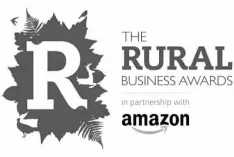


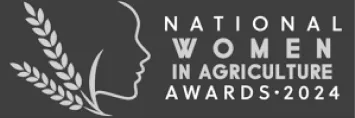
Talk to us about how Pinstone can help you meet your goals
Insights
Featured Article
Proterra joins forces with Pinstone in strategic acquisition
A major milestone in the UK agricultural communications sector sees Proterra become part of the Pinstone agency group structure, bringing together a combined 45 years’ of specialist agency experience to deliver an unrivalled breadth of service, sector knowledge and campaign capability to agri-food and rural clients.
Erica Thomas attended the BGAJ John Deere journalism course…
After recently delivering a Meat Business Women masterclass…
Following her visit to Wildfarmed for a field trip rooted in…
Keep your finger on the pulse.